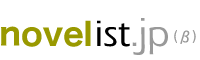ubuntu日記
3.ubuntuインストール
さてubuntuをインストールしましょう。DVDをセットして電源を入れます。するとDVDの中身が読み込まれ「ubuntu」の文字が茶色がかった紫色バックに立ち上がります。「スーパーユーザーでインストールしています」と表示されやがてインストールの選択画面が現れます。
「ubuntuを試す」」「ubuntuをインストール」と出ますので、後者を選択します。この時、試したい。ubuntuを試してみたい。自分のPCで動くのか知りたい。等なら前者を選択して下さい。その場合すぐにデスクトップ画面が現れます。
インストールを選択すると今度はインストールの準備画面に変わります。ここではできれば下の「グラフィックス……」にチェックを入れる、「上のアップ……」にもチェックを入れたいが自分の環境では白くなっていて選択出来なかった。これは後でも出来るので無視しても良いと思います。
次の画面では「ディスクを初期化してインストール」と「他のOSと併用する(デュアルブートする)と、暗号化する。それ以外と出ますのでwindowsと併用するなら二番目を選択してインストールをクリックして下さい。
そうするとHDDの画面が現れます。横に長い画面です。Cドライブにはwindwsが表示されていると思います。Dドライブにubuntuの表示があります。その境目にマウスを持って左右に動かすと容量が変更出来ますので、windowsに影響が出ない範囲で多めに取って下さい。(自分の場合は350Gのうち100Gを割当ました。win150G,ubuntu100Gという訳です。
インストールが始まるので静かに待ちましょう。やがてタイムゾーンの表示が出ます。
「tokyo」が選択されているのを確認して「続ける」をクリック。
次に「キーボードレイアウト」が出るので「日本語」が選択されているのを確認して「続ける」をクリック。
次に名前とパスワードの入力画面に変わりますのでお好きな名前とパスを入力します。
この時入力した情報は後でも使いますので忘れないで下さい。
本格的なインストールが始まります。画面ではubuntuでどんな事が出来るか紹介されます。暫くかかります。
やがて「インストールが完了しました」と表示されDVDが出て来ます。「再起動して下さい」と表示されますので再起動してください。
再起動画面ではデュアルブートなのでOSの選択画面が現れますので多分一番上になっているubuntuを選択して下さい。するとubuntuが立ち上がりパスの入力を求められますので先ほどのパスを入力しましょう。このあたりの入力は後で変更省略出来ます。
すると左横にアイコンが並んだ画面が現れます。これをランチャーと言ってwindowsのタスクバーのようなものです。これは設定で下に移動出来ます。このままで良ければアイコンの大きさを設定から変えられますので好きな大きさに変更して下さい。(歯車のアイコンをクリックして現れた画面から「外観」を選択すると一番下で大きさを変更位出来ます)
次にネットの設定をして下さい。その後firefoxを立ち上げて同期して下さい。するとwindowsのときと同じに使えます。(パスやHPも覚えています)
firefoxではwindowsと同じ感覚で操作出来ます。アップデートしないうちは前のバージョンですが、アップデートすると今のバージョンになります。
基本的に違うのは画面を閉じるxのマークがwindowsとは反対側の左にあることです。これは慣れですね。
操作して如何ですか? 快適に操作出来ますか? ならば楽しいLinux生活の始まりです。
自分の場合はwindows10と比べて余りにも快適なので驚きました。そして
「このまま使って行こう」と考えました。でも、それから色々な問題が起こって来ます。それは
「もっと色んなことをしたい」「windowsと同じことをしたい」と思った結果でした。何が起こったのか、そして自分がどうしたのかを記録して行こうと思っています。